1. Как вставить текстовый объект в презентацию?
2. Какие виды графических объектов можно вставить в презентацию? Как это сделать?
3. Какие операции по форматированию текстовых и графических объектов можно осуществить в презентациях?
АЛГОРИТМ СОЗДАНИЯ КОМПЬЮТЕРНОЙ ПУБЛИКАЦИИ
Как уже упоминалось, в публикациях могут размещаться объекты двух видов — тексты и графические изображения. Рассмотрим особенности работы над ними при создании публикаций в Publisher. Сделаем это на примере создания бюллетеня.
В Publisher бюллетень — это публикация из одной или нескольких страниц, содержащих сообщения по определенному кругу вопросов, подборку нормативных актов, обзор новостей, отчет о проведенных исследованиях и т.п.
Ориентировочный вид бюллетеня, посвященного решетиловской вышивке и кролевецким рушникам, представлен на рисунке 7.16.
Один из главных объектов бюллетеня — заголовок. По своей структуре заголовок бюллетеня подобен газетному. Он содержит текст заголовка (название бюллетеня) и данные об издателе, может содержать девиз, эмблему, для периодических изданий — номер и дату выпуска.
Основное место на титульной странице занимает первая или главная статья. В ней, как правило, раскрыты целые издания или описаны проблемы, которые в следующих статьях будут обсуждаться, детализироваться и уточняться. По умолчанию программа Publisher предлагает 4 страницы в бюллетене, но может быть и одна, а может и любое количество.

Последняя страница бюллетеня содержит данные о редакторах и дизайнерах бюллетеня, а также некоторые служебные сведения: тираж публикации, реквизиты редакции и типографии и т.п.
Процесс создания бюллетеня, как и ранее рассмотренный процесс создания презентации, начинается с разработки структуры и дизайна данного типа публикации. В первую очередь следует ознакомиться с шаблонами публикаций, предлагаемых програм
мой, определить тематику и перечень вопросов, которые будут освещаться в публикации, подобрать материалы для публикации: название бюллетеня, заголовки и тексты статей, иллюстрации к ним, элементы оформления и т.п. Дальше следует перейти к непосредственному созданию бюллетеня.
Напомним первые шаги создания компьютерной публикации в программе Publisher:
1. Запустить программу Publisher.
2. Выбрать среди видов публикаций тот, который планируется создать, например Бюллетени.
3. Выбрать в списке шаблонов необходимый, оформление которого соответствует теме публикации, например узор.
4. Выбрать цветовую схему, например Тропики.
5. Выбрать шрифтовую схему, например Архивная.
6. Внести при необходимости изменения или создать новый набор бизнес-информации.
7. Установить количество страниц, которые будут размещены на одной странице формата А4, например одна страница.
8. Выбрать кнопку Создать.
Следует заметить, что значения всех указанных свойств публикации при необходимости можно изменить в процессе ее редактирования.
Следующие шаги алгоритма создания публикации заключаются в редактировании и форматировании самой публикации и ее объектов.
ОСОБЕННОСТИ РАБОТЫ С ТЕКСТОВЫМИ ОБЪЕКТАМИ
Шаблон публикации определяет размещение объектов на страницах, однако пользователь может не только заполнить предложенные текстовые поля и места для графических объектов, но и изменить их вид, расположение и размеры.
Для внесения изменений в текстовое поле шаблона следует выбрать это поле и ввести новый текст. Форматирование текста происходит стандартными средствами аналогично форматированию надписей в PowerPoint.
Изменение размеров текстовых полей осуществляется с использованием маркеров изменения размеров выбранного текстового поля, а перемещение — стандартной операцией перетягивания после выбора границы поля. Особенностью текстовых полей в публикациях является наличие предупреждения о том, что ввесь текст не отображается в этом поле и продолжается за границами текстового поля. Такое поле можно назвать переполненным. Индикатором переполнения поля является изменение цвета заливки маркеров редактирования на красный (рис. 7.17), рядом с переполненным текстовым полем может появляться прямоугольник с
тремя точками

Содержание статей в бюллетенях, как и в газетах, как правило, размещают в несколько столбцов, которые называют колонками. Целесообразно текст статьи предварительно создать в одном из текстовых редакторов или процессоров, а потом скопировать и вставить в колонку статьи в бюллетене. При выборе текстового поля шаблона выделяется весь текст, даже
если он размещен в нескольких колонках (надписях). И после выполнения команды Вставить новый текст заменяет шаблонный.

Особенностью размещения текста на страницах публикации является возможность автоматического продолжения текста из одной колонки статьи в другую. Автоматическое продолжение текста в следующих текстовых полях статьи называют перетеканием текста. Перетекание возможно также в текстовые поля на другой странице. Для подсказки, в каком текстовом поле продолжается (начинается) текст из выбранного текстового поля, используют специальные кнопки — Перейти
к следующему текстовому полю

и Пере
йти к предыдущему текстовому полю

Их выбор приводит к выделению текстового поля, в котором продолжается или начинается текст (рис. 7.18).

В шаблонах уже установлено автоматическое перетекание текста между текстовыми полями статей. Если же пользователь самостоятельно создает макет публикации или вносит существенные изменения в существующий, то ему необходимо уметь самостоятельно устанавливать и отменять перетекание текста из одного текстового поля в другое. Эта операция называется связыванием текстовых полей.
Для связывания текстовых полей следует выбрать начальное текстовое поле и в группе элементов Связывание вкладки Формат временного раздела Работа с надписями выбрать кнопку Создать связь

Указатель приобретет вид чашки со стрелкой вниз

Его следует подвести к текстовому полю, с которым планируется
установить связь (курсор должен приобрести вид наклоненной чашки, из которой выливаются буквы

и нажать левую кнопку мыши. Поле,
с которым создается связь, должно быть пустым.
Для разрыва связи следует выбрать соответствующее текстовое поле и в группе элементов Связывание вкладки Формат временного раздела Работа с надписями выбрать кнопку Разорвать

Связь разрывается со
следующим текстовым полем.
Если имеющиеся поля не могут вместить весь предвиденный пользователем текст, то можно использовать другие операции редактирования и форматирования:
• отредактировать текст, удалив несущественные его фрагменты;
• отформатировать текст, изменив значения свойств символов (вид шрифта, его размер) или абзацев (отступления, интервалы между строками);
• изменить размеры текстовых полей;
• связать текстовые поля статьи с другими на этой или другой странице.
На титульной странице бюллетеня, как правило, размещают Боковую
панель (может быть и другое размещение, в зависимости от шаблона) с двумя объектами:
• Важные детали — как правило, содержит ссылки на интересные материалы бюллетеня, сведения об авторах, анонсы статей следующих выпусков;
• В этом выпуске — содержит перечень статей бюллетеня с указанием страниц, на которых эти статьи размещены.
Последний объект является таблицей, и его редактирование и форматирование осуществляются с использованием элементов управления вкладок Конструктор и Макет временного раздела Работа с таблицами.
ОСОБЕННОСТИ РАБОТЫ С ГРАФИЧЕСКИМИ ОБЪЕКТАМИ
Графические объекты в Publisher редактируются и форматируются с определенными особенностями:
• по умолчанию графические объекты из файлов в Word вставляются с обтеканием В тексте, в PowerPoint — с обтеканием Перед текстом, а
в Publisher — с обтеканием Вокруг рамки;
• для создания предварительного макета публикации места расположения графических объектов можно обозначить с использованием Замещающей
рамки рисунка

из группы элементов Иллюстрации вкладки Вставка.
Использование Замещающей рамки рисунка
предусматривает, что после выбора этого инструмента на странице публикации появляется прямоугольник (рис. 7.20) и пользователь устанавливает его размеры, которые соответствуют размерам будущего графического объекта, и местоположение.

Фотографии и рисунки в публикациях принято подписывать. В шаблонах публикаций графические объекты уже вставлены и они имеют шаблоны подписей. Если пользователь хочет заменить изображение, то сначала он должен выполнить операцию разгруппирования графического объекта и подписи. Для этого после выбора графического объекта следует выбрать
кнопку Разгруппировать

в группе Упорядочить вкладки Формат временного раздела Средства рисования.
Дальше необходимо выполнить операцию вставки нового графического объекта одним из известных способов или выбрать в контекстном меню изображения команду Изменить рисунок.

Для создания новой подписи под графическим объектом следует выбрать
кнопку Подпись

в группе Стили
рисунков вкладки Формат временного раздела Средства рисования, выбрать один из вариантов размещения подписи (рис. 7.21) и ввести текст.
При создании публикаций необходимо не нарушать авторские права на тексты и изображения. Все статьи и графические материалы должны иметь ссылки на авторов. Для использования материалов других печатных или электронных публикаций следует получить разрешение их авторов или указать адрес ресурса, откуда эти материалы взяты.
РЕДАКТИРОВАНИЕ И ФОРМАТИРОВАНИЕ ПУБЛИКАЦИЙ,
ИХ ПЕЧАТЬ
Как уже отмечалось, пользователь может изменить значения большинства свойств публикации, которые были установлены во время ее создания. Для этого следует использовать элементы управления вкладки Макет страницы (рис. 7.22). Назначение этих элементов представлено в таблице 7.2.

Таблица 7.2
Назначение элементов управления вкладки Макет страницы
|
Элемент управления |
Назначение |
 |
Для изменения текущего шаблона публикации или создания новой публикации по новому шаблону |
 |
Для изменения количества столбцов (колонок) текущей или всех статей |
 |
Для изменения набора цветов оформления публикации |
 |
Для изменения набора шрифтов, используемых в публикации |
 |
Для изменения цвета или способа заливки фона публикации |
Изменять количество, порядок размещения страниц можно с использованием элементов управления группы Страницы вкладки Макет страницы или Навигация по страницам. Выбрав необходимую страницу в области переходов, ее можно переименовать

или

Для добавления новой страницы следует выбрать кнопку Страница

вкладки Вставка. На этой самой вкладке в группе Стандартные блоки размещены элементы управления для добавления стандартных объектов на страницы публикации:

Части страницы — для вставки боковых панелей, вставок, статей и т.п.;

Календари — для вставки календарей на текущий или другие месяцы и т.п.;

Обрамление и акценты — для вставки элементов выделения объектов, помещение их в рамки и т.п.;

Рекламные объявления — для вставки блоков надписей, которые будут привлекать внимание.
Для вывода на печать созданной публикации следует выполнить Файл ^ Печать, в открывшемся окне (рис. 7.23) просмотреть размещение объектов публикации и установить необходимые значения свойств печати: количество копий; список страниц для печати; количество страниц на листе; размеры материала, на который будет осуществляться печать; односторонняя или двусторонняя печать и т.п.
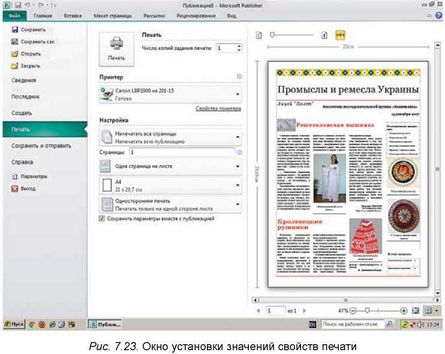
Для тех, кто работает со Scribus
Особенности работы с текстовыми объектами в Scribus
После создания публикации по одному из шаблонов в Scribus пользователь выполняет замену шаблонного содержания текстовых полей на то, которое соответствует его замыслу. Для замены содержания текстовых полей следует дважды щелкнуть левой кнопкой мыши после наведения указателя на текстовое поле и отредактировать его содержимое. Для использования расширенных возможностей редактирования и форматирования текста необходимо открыть окно Редактор текста (рис. 7.24) (выбрать нужное текстовое поле и выполнить Редактирование ^ Редактировать текст). Непосредственно ввод и редактирование текста происходят в правой части окна редактора. Нужно обратить внимание на то, что не все шрифты в Scribus имеют поддержку кириллицы. Поэтому возможен вариант, когда буквы кириллицы или вовсе не отображаются, или отображаются в виде
прямоугольников. Используя кнопку со списком Шрифт

можно
установить необходимый шрифт. Для отображения текста непосредственно в публикации можно использовать кнопки:


Обновить текстовую рамку и выйти — для вставки текста из редактора текста в текстовое поле и закрытия окна Текстовый редактор;

Обновить содержимое текстовой рамки — для вставки текста из редактора текста в текстовое поле без закрытия окна Текстовый редактор. Для установки или разрыва связи между текстовыми полями для перетекания текста используют кнопки панели Инструменты:

Установить связь между текстовыми рамками;

Разорвать связь между текстовыми рамками.
Для вставки рисунка в публикацию следует выполнить следующий алгоритм: 1. Выбрать кнопку Рамка изображения

на панели Инструменты.
2. Начертить на странице публикации прямоугольник для вставки графического объекта.
3. Дважды щелкнуть левую кнопку мыши при наведении указателя на начерченный прямоугольник.
4. Отредактировать размеры изображения на странице публикации, используя команды Adjust Image to Frame (с англ. — пристроить изображение к рамке), Установить размер рамки по размеру изображения контекстного меню и маркеры изменения размеров.
Внимание! При работе с компьютерам соблюдайте правила безопасности и санитарно-гигиенические нормы.
Создайте программу для школьного спектакля по мотивам социально-бытовой драмы И. Котляревского «Наталка Полтавка».
Для этого:
1. Запустите на выполнение программу Publisher.
2. Выполните Другие шаблоны ^ Программки.
3. Выберите один из шаблонов, например шаблон Театр.
4. Выберите кнопку Создать.
5. Выберите в навигация по стр. первую страницу публикации.
6. Отредактируйте текстовую надпись вверху над рисунками. Укажите при необходимости название заведения, которое подготовило постановку спектакля, например «Театральный кружок лицея “Полт” представляет:».
7. Отредактируйте в центральной области текстовые поля Название спектакля и По имени автора, введя соответственно Наталка Полтавка и И. Еотляревский.
8. Вставьте в центральную область первой страницы один из рисунков из папки Глава 7\Пункт 7.2.
9. Вставьте внизу первой страницы дату и время начала спектакля.
10. Выберите в навигация по стр. вторую и третью страницы публикации.
11. Введите заголовок второй страницы — Наталка Полтавка. Вставьте фамилию и инициалы режиссера, например учителя украинской литературы.
12. Откройте файл с описанием действий в спектакле, например Глава 7\ Пункт 7.2\описание спектакля^ое.
13. Скопируйте из открытого текстового документа и вставьте в поля на второй странице публикации описания первого, второго и третьего действий.
14. Скопируйте из открытого текстового документа и вставьте в поля на второй странице публикации действующие лица пьесы. Исполнителей предложите сами из числа учеников вашего класса.
15. Введите заголовок третьей страницы публикации — Наталка Полтавка.
16. Скопируйте из открытого текстового документа и вставьте в поле в центре третьей страницы публикации аннотацию к пьесе.
17. Введите под надписью Представляет название театрального кружка вашей школы.
18. Выберите в навигация по стр. четвертую страницу публикации.
19. Введите на четвертой странице, используя материалы из текстового документа описание спектакля, сведения о техническом персонале и спонсорах спектакля.
20. Сохраните файл публикации в вашей папке в файле с именем программа спектакля.
Процесс создания публикации начинается с разработки структуры и дизайна соответствующего типа публикации. Нужно ознакомиться с шаблонами публикаций данного типа, определить тематику и перечень вопросов, которые будут освещаться в публикации, подобрать материалы для публикации: название, заголовки и тексты статей, иллюстрации к ним, элементы оформления и т.п. Дальше необходимо перейти к непосредственному созданию публикации по следующему алгоритму:
1. Запустить программу Publisher.
2. Выбрать среди видов публикаций тот, который планируется создать.
3. Выбрать в списке шаблонов необходимый, оформление которого соответствует теме публикации.
4. Выбрать цветовую схему.
5. Выбрать шрифтовую схему.
6. Внести при необходимости изменения или создать новый набор бизнес-информации.
7. Установить количество страниц публикации на одном листе бумаги.
8. Выбрать кнопку Создать.
Для внесения изменений в текстовое поле шаблона следует выбрать это поле и ввести новый или вставить предварительно скопированный текст. Если текст в поле не помещается, то маркеры редактирования становятся красными, рядом с переполненным текстовым полем может появляться
прямоугольник с тремя точками

Содержание статей в ряде публикаций размещают в несколько столбцов (колонок). Автоматическое продолжение текста в следующих текстовых полях статьи называют перетеканием текста.
Для связывания текстовых полей необходимо выбрать начальное текстовое поле и в группе элементов Связывание вкладки Формат временного раздела Работа с надписями (см. рис. 7.19) выбрать кнопку Установить связь

Указатель в виде

следует подвести к текстовому полю, с которым планируется установить связь (курсор должен приобрести вид наклоненной чашки, из которой выливаются буквы

и нажать левую кнопку мыши. Поле, с которым создается связь, должно быть пустым.
Для разрыва связи необходимо выбрать соответствующее текстовое поле и в группе элементов Связывание вкладки Формат временного раздела Работа с надписями выбрать кнопку Разорвать

Редактирование и форматирование графических объектов в публикациях Publisher осуществляются почти аналогично, как в Word и PowerPoint. Однако существуют некоторые особенности:
• по умолчанию в Publisher графические объекты из файлов вставляются с обтеканием Вокруг рамки;
• для создания предварительного макета публикации места расположения графических объектов можно обозначить с использованием Замещающей рамки рисунка.
Для создания новой подписи под графическим объектом следует выбрать кнопку Подпись

в группе Стили рисунков вкладки Формат
временного раздела Средства рисования, выбрать один из вариантов размещения подписи и ввести текст.
Дайте ответы на вопросы
1°. Как добавить новую надпись в публикацию?
2*. Какая последовательность создания публикации в программе Publisher? 3°. Как изменить размеры или переместить колонку в другое место публикации?
4*. Как определить, продолжается ли текст статьи в других колонках? 5*. Что такое перетекание текста и как установить или отменить перетекание текста с одной надписи в другую?
6*. О чем свидетельствует отметка возле столбца с текстом? Какие
действия должен выполнить пользователь, чтобы она исчезла?
7*. В каких случаях используется перетекание текста.
8*. Какие отличия в работе с графическими объектами в программе создания публикаций по сравнению с текстовым процессором и редактором презентаций?
9*. Как сделать подпись под рисунком в публикации? Зачем нужны подписи под рисунками и статьями?
Выполните задания
1°. Запустите на выполнение программу Publisher. Создайте новый бюллетень на основе шаблона Фото-рамка. Установите цветовую схему Морская, шрифтовую схему Архивная, количество страниц — одна. Сохраните публикацию в вашей папке в файле с именем задание 7.2.1.
2*. Создайте в программе Publisher буклет на основе шаблона Геометрия. Установите цветовую схему Плющ, шрифтовую схему Деловая 1, количество страниц — одна. Вставьте в буклет форму Бланк подписки. В заголовке бланка для подписки введите: Укажите ваши контактные данные, удалите надписи, которые касаются проведения мероприятий, цены и способов оплаты. Расположите заголовок бланка и шаблон для заполнения контактных данных так, чтобы они занимали нижнюю часть этой же страницы. Сохраните публикацию в вашей папке в файле с именем задание 7.2.2.
3*. Создайте в программе Publisher буклет, посвященный вашему классу. Шаблон, цветовую и шрифтовую схемы подберите самостоятельно. На титульной странице разместите фотографию школы и ее название, название населенного пункта и год разработки. Сохраните публикацию в папке Мои документы в файле с именем задание 7.2.3.
4*. Создайте в программе Publisher на основе одного из шаблонов бюллетень, посвященный одному из писателей, творчество которого вы изучаете по украинской или зарубежной литературе. Количество листов — один. Включите в бюллетень на титульной странице фото писателя и его короткую биографию, а в следующих статьях — отрывки из стихотворений или прозы, которые вам больше всего понравились. На последней странице укажите ваши данные как издателя. Сохраните публикацию в папке Мои документы в файле с именем задание 7.2.4.
5*. Создайте в программе Publisher бюллетень, посвященный обучению в школе в 10-11-х классах по одному из профилей, который вы собираетесь выбрать. Подберите текстовый и иллюстративный материалы. Обоснуйте в статьях целесообразность выбора именно этого профиля. Сохраните публикацию в вашей папке в файле с именем задание 7.2.5.
ПРАКТИЧЕСКАЯ РАБОТА № 9
«Проектирование и создание компьютерной публикации для представления результатов самостоятельного исследования»
Внимание! При работе с компьютером соблюдайте правила безопасности и санитарно-гигиенические нормы.
1. Запустите программу Publisher.
2. Создайте и отформатируйте буклет по результатам исследования одной из историко-культурных или природных достопримечательностей Украины или вашего региона. В процессе его создания можете использовать шаблон Затемнение или разработать собственный макет. Образцы первой и второй страниц буклета (рис. 7.25 и 7.26) размещены в папке Глава 7\Практическая 9 в файлах Практическая 9_1.jpg и Практическая 9_2.jpg соответственно.
3. Для создания буклета используйте материалы собственного исследования или текста и графические материалы из файлов папки Глава 7\Практическая 9.
4. Сохраните буклет в вашей папке в файле с именем практическая работа 9.pub.


Это материал учебника Информатика 9 класс Ривкинд