1. Які служби Інтернету ви знаєте та яке їх призначення?
2. Що таке обліковий запис, із чого він складається? На якому поштовому сервері ви маєте обліковий запис?
3. Які операції з файлами, папками можна здійснювати в операційній системі Windows? Як вони виконуються?
ПОНЯТТЯ ПЕРСОНАЛЬНОГО НАВЧАЛЬНОГО СЕРЕДОВИЩА ТА ХМАРНІ СЕРВІСИ
Для облаштування та ефективної організації своєї навчальної роботи користувач створює персональне навчальне середовище (англ. Personal Learning Environment) — набір інструментів і сервісів, використання яких забезпечує конкретному користувачу досягнення власних освітніх цілей. Наприклад, це можуть бути набори підручників, довідників, художньої літератури, інструментів і приладів, комп’ютерного програмного забезпечення.
Широке застосування інформаційно-комунікаційних технологій створює особливі умови і для організації персонального навчального середовища, особливо щодо використання сучасних сервісів і ресурсів Інтернету — мережних ресурсів, пошукових систем, електронної пошти, форумів, соціальних мереж, служб інтерактивного спілкування, сервісів Веб 2.0, освітніх порталів, дистанційних курсів тощо.
Сьогодні користувачі для цих цілей активно використовують хмарні технології (англ. Cloud Technology) — інформаційно-комунікаційні технології, що передбачають віддалене опрацювання та зберігання даних (мал. 9.1).
Хмарні технології надають можливість споживачам використовувати програми без установлення їх на свої локальні комп’ютери, забезпечують збереження та доступ до особистих файлів з будь-якого комп’ютера, який має підключення до Інтернету, надають можливість зберігати посилання на потрібні ресурси і не скачувати їх на свої комп’ютери. Використовувати хмарні сервіси можна на різноманітних гаджетах (ноутбук, планшет, нетбук, смартфон), незалежно від типу операційної системи, оскільки ці сервіси забезпечують підтримку роботи в різних операційних системах Linux, Windows, Android, Apple.

Хмарні технології забезпечують мобільність користувача, без прив’язки до конкретного місця його знаходження, до конкретного комп’ютера, надають можливість мати постійний доступ до своїх ресурсів через Інтернет
у будь-який час, економити кошти на обслуговуванні мереж і комп’ютерного обладнання, на придбанні програмного забезпечення.
До недоліків використання хмарних сервісів слід віднести залежність від наявності та якості каналу інтернет-зв’язку, ризики технічних збоїв, небезпеку порушення конфіденційності даних та інші правові питання.
Відомі компанії, які надають послуги у використанні хмарних сервісів, — Google, Microsoft, Amazon, TheRackspace, Joyent, GoGrid, Terremark, Savvis, Verizon, NewServers. Сьогодні найбільш популярними є хмарні середовища від компанії Google та від
компанії Microsoft.
Ми з вами ознайомимося з хмарними сервісами Google. Неповний перелік їх наведено в таблиці 9.1. Перелік хмарних сервісів Office 365 подано в додатку на сторінці 278.
Таблиця 9.1
Хмарні сервіси Google
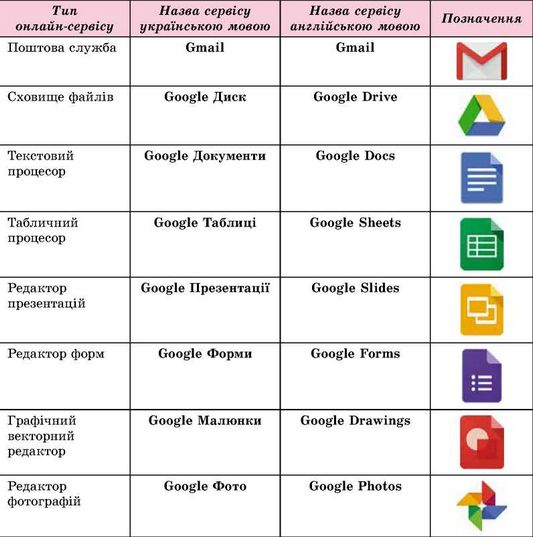

Для того щоб використовувати хмарні сервіси Google, користувач повинен мати обліковий запис у середовищі Google. Якщо у вас уже є електронна скринька на поштовому сервері Gmail, то цей екаунт можна використовувати і для користування іншими сервісами Google. Інакше такий обліковий запис потрібно створити.
ВИКОРИСТАННЯ GOOGLE ДИСК ДЛЯ ЗБЕРІГАННЯ ЕЛЕКТРОННИХ ДОКУМЕНТІВ
Google Диск — хмарне сховище даних, де користувач може зберігати свої файли та надавати доступ до них іншим користувачам в Інтерне-ті. На ресурсі можна зберігати текстові документи, фотографії, музику, відео та інші файли — файли тридцяти різних типів.
Кожному користувачу надається безкоштовно 15 Гбайт дискового простору, але за додаткову плату цей обсяг можна збільшити.
Для входу в середовище Google Диск потрібно:
1. Відкрити будь-який браузер (краще Google Chrome).
2. Увести в адресному рядку google.com.ua.
3. Вибрати на стартовій сторінці сайту у верхньому правому куті кнопку Увійти.
4. Увести у відповідний рядок ім’я користувача або повну адресу електронної поштової скриньки та вибрати кнопку Далі.
5. Увести у відповідне поле пароль і вибрати кнопку Увійти.
6. Вибрати у верхньому правому куті сайту кнопку Додатки Google

7. Вибрати у списку сервісів кнопку Диск
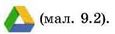
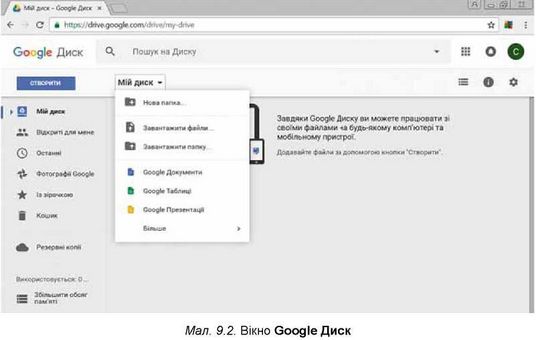
Центральну частину вікна Google Диск займає Робоча область, у якій відображаються об’єкти, що містяться на диску. На боковій панелі зліва відображається структура папок диска: у розділі Мій диск розміщуються власні файли і папки користувача, у розділі Відкриті для мене — ті об’єкти, доступ до яких надали користувачу інші.
Над Робочою областю розміщено панель інструментів з кнопками керування:
 |
— зміна режиму відображення змісту (у таблиці або списком); |
 |
— відкриття чи приховання панелі з додатковими відомостями про обраний об’єкт; |
 |
— налаштування параметрів диска до потреб користувача. |
Під Рядком адреси розташовано поле для введення ключових слів під час пошуку об’єктів на Google Диск.
Щоб завантажити на Google Диск файли чи папки з вашого комп’ютера, потрібно:
1. Вибрати над Робочою областю вікна диска кнопку Мій диск або Створити.
2. Вибрати у відкритому списку потрібну операцію (Завантажити файл чи Завантажити папку).
3. Вибрати потрібні об’єкти на вашому комп’ютері у вікні, що відкриється.
4. Вибрати кнопку Відкрити.
Перебіг процесу завантаження буде відображатися в окремому вікні у правому нижньому куті екрана, його можна закрити після виконання потрібних дій.
Якщо на диску треба створити нову папку, то для цього у списку кнопки Мій диск потрібно використати команду Нова папка.
Об’єкти, завантажені на диск, відображаються в центральній частині вікна Google Диск, де з ними можна здійснювати стандартні операції: перейменовувати, видаляти, переглядати, копіювати, переміщувати тощо. Для перегляду та вибору доступних операцій з вибраним об’єктом потрібно відкрити його контекстне меню або скористатися кнопками керування на панелі інструментів (мал. 9.3).
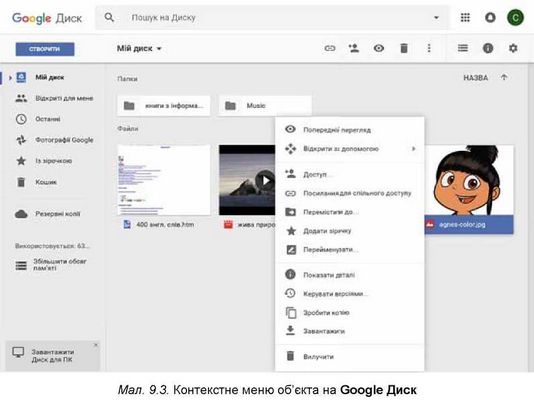
Більшість операцій з об’єктами на Google Диск здійснюється у такий самий спосіб, що і в операційній системі Windows. Але є і кілька відмінностей:
• команда Показати деталі відкриває додаткову панель, на якій відображаються властивості об’єкта (тип, розмір, дата створення, місце розташування тощо) та перелік останніх дій з об’єктом;
• команда Керувати версіями надає можливість заміни файла на його нову версію, яку можна завантажити з комп’ютера, або повернення до якоїсь попередньої версії. Усі попередні версії зберігаються на Google Диск протягом 30 днів, і їх можна переглянути, вибравши цю команду.
Під час відкриття в середовищі Google Диск файлів, які було створено в таких програмних середовищах, як Word, Excel, PowerPoint, Paint, їх форматування може бути змінено. Наприклад, по-іншому будуть відображатися стилі об’єктів, діаграми перетворяться на малюнки, обтікання малюнка текстом може бути відсутнім, зникнуть анімаційні ефекти у презентаціях тощо. Тому бажано налаштувати середовище Google Диск так, щоб під час завантаження будь-яких файлів автоматично відбувалось їх перетворення у формат Google-документів. Це здійснюється встановленням позначки прапорця Конвертувати завантажені файли у вікні Налаштування, яке відкривається відповідною кнопкою на панелі інструментів.
СПІЛЬНЕ ВИКОРИСТАННЯ ДОКУМЕНТІВ НА GOOGLE ДИСК
З розповсюдженням Інтернету кардинально змінилося поняття робочого колективу. Люди, що живуть у різних країнах і працюють у різних організаціях, можуть брати участь у спільній розробці проектів чи опрацюванні одних і тих самих документів. Сьогодні вже нікого не здивуєш співробітниками, які ніколи не приходять в офіс компанії, а виконують свою роботу, не полишаючи власного будинку. Інші — постійно переміщуються по світу і беруть участь у різних нарадах, семінарах, перебуваючи в дорозі.
Так і ви, працюючи з однокласниками над спільним проектом, можете знаходитися в різних місцях і в той самий час використовувати спільні документи, які, наприклад, розміщено на Google Диск.
Щоб надати спільний доступ до файлів чи папок обраним користувачам, слід:
1. Вибрати потрібний файл (папку).
2. Вибрати на панелі інструментів кнопку Надати доступ до файла
або команду Доступ у контекстному меню об’єкта.
3. У вікні, що відкрилося, увести в поле Користувачі адреси електронних поштових скриньок тих осіб, яким потрібно надати доступ (доступ можна надати тільки для користувачів Gmail).
4. Вибрати кнопку

для вибору рівня доступу користувачів: редагування, коментування, перегляд (мал. 9.4).
5. Вибрати кнопку Надіслати.
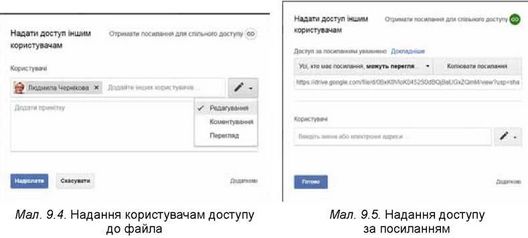
Після цього на вказані електронні адреси автоматично надсилається лист із запрошенням, у якому буде надано посилання на спільний файл (папку). Користувач може перейти за цим посиланням і виконувати ті дії, які були дозволені автором. Рівень доступу різним користувачам можна надавати різний — хтось може редагувати, хтось — коментувати, а хтось — тільки переглядати. У такий спосіб доступ до об’єкта матиме тільки певне коло осіб, і ніхто інший (навіть маючи посилання на цей об’єкт) не буде мати можливості працювати з об’єктом.
Документи, доступ до яких користувачу надали інші особи, розміщуються на Google Диск у розділі Відкриті для мене.
Також доступ до файла (папки) можна надати, використавши команду Посилання для спільного доступу. Виконання цієї команди автоматично формує посилання на даний файл. Для цього потрібно:
1. Вибрати відповідний рівень доступу до файла чи папки (редагувати, коментувати, переглядати).
2. Скопіювати посилання вибором кнопки Копіювати посилання.
3. Вибрати кнопку Готово (мал. 9.5).
4. Надіслати це посилання потрібним користувачам або розмістити його на деякому веб-ресурсі.
Таким чином, усі, хто матиме це посилання, зможуть працювати із цим файлом. Користувачі можуть передавати це посилання одне одному ланцюжком, і всі вони будуть мати доступ до цього об’єкта. Фактично ви викладаєте документ у вільний доступ: навіть не маючи екаунта Google, користувачі матимуть доступ до вашого документа. У такий спосіб рекомендується надавати доступ тільки на перегляд або коментування.
Робота зі спільним Google-документом відбувається в реальному часі, тобто якщо один з користувачів змінює вміст документа, то всі зміни одразу ж відображаються і у вікні інших користувачів. З одним і тим самим файлом одночасно може працювати до 200 осіб, яких автор документа запросив до спільної роботи з редагування документа. У процесі роботи можна бачити, хто із співавторів одночасно з вами редагує цей документ. Повідомлення про це відображається над Рядком меню у вигляді піктограм-аватарок.
Автор документа за потреби може скасувати всі правки, які було внесено співавторами, повернувшись до попередньої версії. Видалити документ або відмінити спільний доступ може тільки автор документа.
СИНХРОНІЗАЦІЯ ДАНИХ НА GOOGLE ДИСК
Часто після роботи над документом в онлайн-середовищі користувачу потрібно мати на своєму локальному комп’ютері копію створеного документа, щоб у подальшому використати його вже в офлайн-режимі. Для цього йому потрібно скопіювати документ на локальний комп’ютер засобами відповідних команд Google-редактора. Але користувачу буде складно згадати для копіювання всі документи, з якими він працював, якщо їх було багато і робота виконувалася в різний час.
Для таких випадків слід налаштувати на своєму комп’ютері автоматичну синхронізацію файлів, які перебувають у хмарному сховищі та на локальному комп’ютері.
Синхронізація — це процес відслідковування змін файлів у двох або більше розташуваннях і процес їхнього оновлення. Метою синхронізації є отримання на двох або більшій кількості носіїв файлів останньої версії. Наприклад, у деякій папці ви видалили або відредагували файл — такі самі дії відбудуться і у відповідних папках хмарного середовища.
Для здійснення синхронізації користувачу потрібно на своєму комп’ютері встановити спеціальну програму-агент, яка буде відслідковувати в автоматичному режимі файли, які змінились, і за вибору відповідної команди буде змінювати старі версії на більш нові на тих носіях даних, які вкаже користувач. Незалежно від того, де відбулися зміни — у хмарному сховищі чи на локальному комп’ютері.
Для встановлення програми-агента хмарного сервісу Google Диск слід:
1. Виконати Налаштування ^ Скачати.
2. Ознайомитися з Умовами використання Google Диск і вибрати кнопку Прийняти умови і встановити.
3. Запустити на виконання файл googleДискsync.exe.
4. Якщо операційна система запросить дозвіл на встановлення програми та її запуск, вибрати кнопку Так.
5. Відкрити Google Диск та авторизуватися, увівши логін і пароль свого екаунта.
6. Вибрати кнопку Далі та завершити встановлення програми.
Після цього на комп’ютері користувача автоматично буде створено папку з іменем Google Диск, у яку потрібно розмістити файли, що в подальшому синхронізуватимуться з файлами у хмарному сховищі.
Для того щоб відбулася синхронізація даних після завершення роботи з документами у хмарному середовищі, користувачу слід у вікні Налаштування встановити позначку прапорця Синхронізувати файли та вибрати кнопку Готово. І синхронізацію буде виконано. Для всіх співавторів синхронізація даних відбудеться автоматично, щойно вони зайдуть у свій обліковий запис Google.
Увага! Під час роботи з комп’ютером дотримуйтеся правил безпеки та санітарно-гігієнічних норм.
Ознайомтеся з використанням сервісу Google Диск і зберіть з однокласниками фотографії цікавих місць вашої місцевості.
Для цього:
1. Увійдіть у свій обліковий запис у середовищі Google.
2. Виберіть сервіс Google Диск.
3. Створіть на Google Диск папку Мій хмарний кабінет.
4. Завантажте у створену папку з вашого комп’ютера шість файлів різних типів: текстовий документ, малюнок, презентацію, електронну таблицю, аудіо- і відеофайл, наприклад з папки Розділ 9\Пункт 9.1\ Вправа 4.
5. Переконайтеся, що файли завантажились на Google Диск і їхні імена з’явились у списку об’єктів.
6. Відкрийте по черзі ці файли в середовищі Google. Зверніть увагу на особливості їх відкриття в хмарному середовищі.
7. Перейменуйте текстовий документ і презентацію на імена файлі і файл2, інші файли видаліть, кошик очистіть.
8. Створіть на локальному комп’ютері папку Моя маленька батьківщина.
9. Знайдіть в Інтернеті фотографію цікавого місця вашої місцевості та скопіюйте її у створену папку.
10. Завантажте папку Моя маленька батьківщина на Google Диск.
11. Відкрийте до папки Моя маленька батьківщина доступ на редагування за посиланням.
12. Відправте кільком вашим однокласникам і вчителю електронного листа за допомогою сервісу Gmail, надавши їм посилання на вашу папку.
13. Перевірте свою поштову скриньку і прийміть аналогічні запрошення від двох однокласників.
14. Перегляньте спільні папки кількох однокласників, завантажте в них графічне зображення, яке ви знайшли в Інтернеті та зберегли у себе на локальному диску.
15. Перегляньте свою папку Моя маленька батьківщина і з’ясуйте, хто з однокласників завантажив до неї свої зображення.
16. Вийдіть зі свого облікового запису та закрийте сайт Google.
Для облаштування та ефективної організації своєї навчальної роботи користувач створює персональне навчальне середовище — набір інструментів і сервісів, використання яких забезпечує конкретному користувачу досягнення власних освітніх цілей. Сьогодні користувачі для цих цілей активно використовують хмарні технології — інформаційно-комунікаційні технології, що передбачають віддалене опрацювання та зберігання даних. До хмарних сервісів належать: сховище файлів, онлайн-ре-дактори, сервіси для проведення онлайн-конференцій, розміщення відео, фотографій, конструктори сайтів і блогів тощо.
Найбільш популярні хмарні середовища сьогодні G-Suite від компанії Google та Office365 від компанії Microsoft.
Google Диск — це хмарне сховище даних, де користувач може зберігати свої файли та надавати доступ до них іншим користувачам в Інтернеті. На цьому ресурсі можна зберігати текстові документи, фотографії, музику, відео та інші файли — файли тридцяти різних типів.
До документів на Google Диск можна надавати спільний доступ потрібним користувачам за їх електронними адресами або за посиланням. Можна встановлювати різні рівні доступу — на редагування, коментування чи перегляд. Робота користувачів зі спільним Google-документом відбувається в реальному часі, тобто якщо один з користувачів змінює вміст документа, то всі зміни одразу ж відображаються і у вікні інших користувачів.
Для зручності користувачів, які працюють зі своїми файлами і в хмарному середовищі, і на локальному комп’ютері, слід налаштувати на своєму комп’ютері автоматичну синхронізацію даних. Для цього потрібно на своєму комп’ютері встановити спеціальну програму-агент, яка відслідковуватиме в автоматичному режимі файли, які змінились, і за вибору відповідної команди буде змінювати старі версії на більш нові на тих носіях даних, які вкаже користувач. Цей процес називається синхронізацією даних.
Дайте відповіді на запитання
1°. Що таке персональне навчальне середовище? Для чого воно створюється?
2*. Як соціальні мережі можна використовувати для свого навчання? 3*. Що таке хмарні технології? Які переваги в їх використанні?
4*. Які сервіси належать до хмарних? У чому їхня сутність?
5*. Які можливості надає користувачу хмарне сховище Google Диск?
Які операції над файлами можна виконувати?
6*. Файли яких типів можна завантажувати на Google Диск?
7°. Що таке віртуальний офіс? Яке його призначення?
8*. У чому сутність спільного використання документів? Які рівні доступу можуть отримувати користувачі за спільного використання документів?
9*. Які є способи встановлення доступу до документів на Google Диск? Чим вони відрізняються?
10°. Що таке синхронізація даних? Для чого її виконують?
Виконайте завдання
1*. Використовуючи карти знань, створіть карту власного навчального середовища. Поясніть призначення її компонентів.
2*. Створіть у текстовому документі таблицю порівняння п’яти хмарних сервісів Google і Office365.
3*. Ознайомтеся із хмарним сервісом Веб-пошук у середовищі Google. Створіть презентацію на 3-5 слайдів, у якій поясніть призначення та можливості цього сервісу.
4*. Ознайомтеся з використанням хмарного сервісу OneNote у середовищі Office365. Створіть презентацію на 3-5 слайдів, у якій поясніть призначення та можливості цього сервісу.
5*. Ознайомтеся із хмарним середовищем Yandex. Створіть у текстовому документі схему його сервісів.
6*. З’ясуйте, які хмарні сервіси Google та Office365 мають версії для використання на мобільних телефонах. Установіть на ваш мобільний телефон один з них. Опрацюйте його використання. Поясніть призначення та можливості цього сервісу.
7*. Завантажте на Google Диск одну презентацію та один текстовий файл. Відкрийте їх із хмарного сховища. З’ясуйте, які параметри форматування об’єктів цих документів змінилися.
8*. Створіть у PowerPoint презентацію з двох слайдів для представлення себе, коли ви вчились у 1-му класі. Завантажте файл на свій Google Диск, надайте до нього спільний доступ за посиланням. Відправте це посилання однокласникам електронною поштою з проханням представити аналогічним чином себе як першокласника. Перегляньте документ через кілька днів і з’ясуйте, хто з однокласників створив у спільному документі слайди про себе.
9*. Створіть текстовий документ для збору відомостей про дати народження однокласників. Унесіть у нього відомості про себе. Завантажте файл на ваш Google Диск і надайте до нього спільний доступ однокласникам за їх електронними поштовими адресами. Перегляньте документ через день і з’ясуйте, хто з однокласників уніс свої дані у спільний документ.
Це матеріал з підручника Інформатика 9 клас Ривкінд